「EWWW Image Optimizer」 は自動で画像を圧縮・最適化してくれるプラグインです。
サイトの表示スピードが早くなるため、必須と言っても良いくらいのプラグインです!
この記事では、「EWWW Image Optimizer」のインストールから設定方法まで詳しく説明します。
EWWW Image Optimizerとは?
「EWWW Image Optimizer」とは、画像を圧縮・最適化してくれるWordPressのプラグインです。
インストールするだけで、アップロードした画像を自動でファイルサイズを小さくしてくれます。
画像のファイルサイズが小さくなると、記事を読み込むサイズも小さくなり、ページの表示速度の高速化に繋がります。
EWWW Image Optimizerの導入方法
EWWW Image Optimizerのインストールを順に解説します。
EWWW Image Optimizerのインストール方法
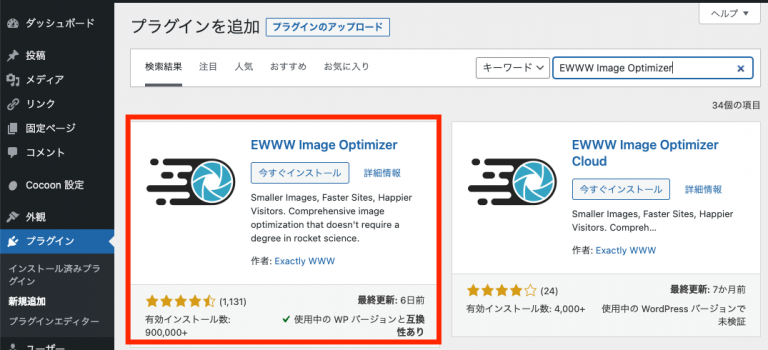
- 管理画面メニューの「プラグイン」→「新規追加」をクリック
- 検索窓で「EWWW Image Optimizer」と入力
- 「今すぐインストール」をクリック
- 「有効化」をクリック
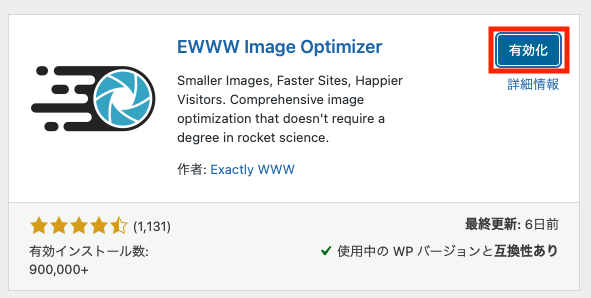
EWWW Image Optimizerの設定方法
有効化にしたら、EWWW Image Optimizerの基本設定を行いましょう。
基本設定

管理画面メニューの「設定」→「EWWW Image Optimizer」を開きます。

上のような画面が出るので
「サイトを高速化」にチェックを入れ
「今は無料モードのままにする」を選択し、
「次」をクリックします。
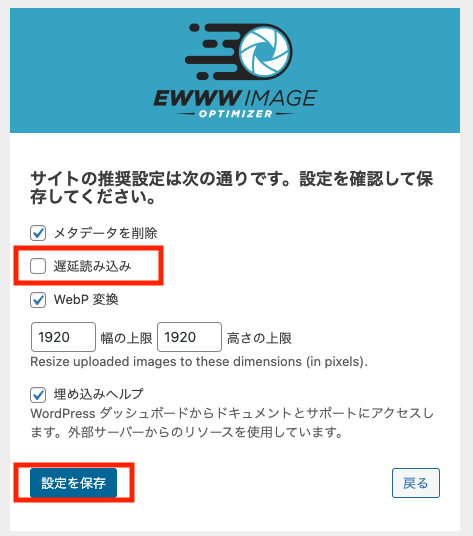
上の画面が表示されたら
「遅延読み込み」のチェックを外し、
「設定を保存」をクリックします。

こちらの画面が出たら、「完了」を押して基本設定終了です。
変換設定を変更
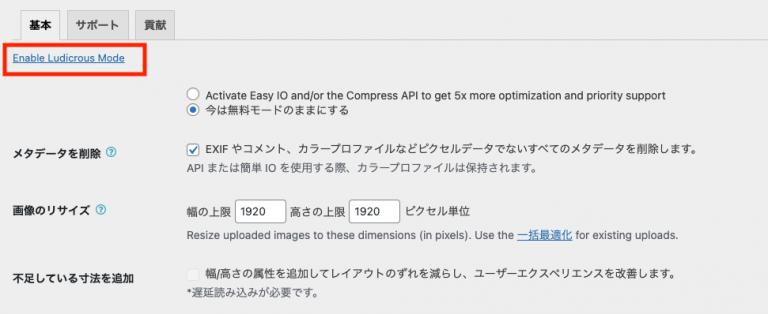
「Enable Ludicrous Mode」をクリックして、モードを変更します。

「変換」タブをクリックし
「変換リンクを非表示」にチェックを入れます。
最下部にある「変更を保存」を忘れずにクリックしてください。
以上で設定は終わりです!
EWWW Image Optimizerの使い方
新規画像は自動で圧縮!
「EWWW Image Optimizer」はインストールしたあと、アップロードする画像は全て自動で圧縮・最適化してくれます。
そのまま放置でOK!
過去の画像は一括圧縮
インストールする前にアップロードしていた画像も一括で最適化できます。
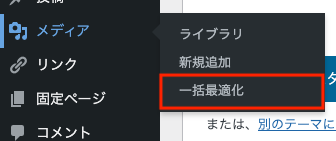
「メディア」→「一括最適化」をクリックします。
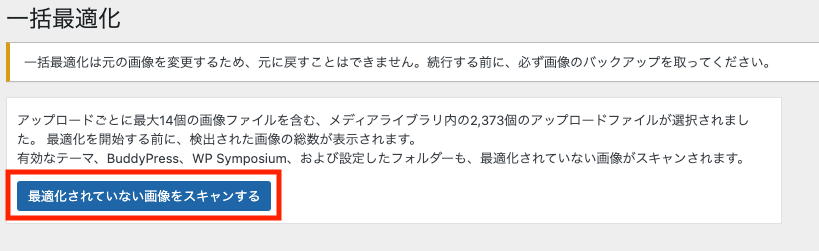
「最適化されていない画像をスキャンする」をクリックします。

最適化されていない画像の枚数が出るので
「○点の画像を最適化」をクリックします。
画面が変わり最適化処理がスタートします。
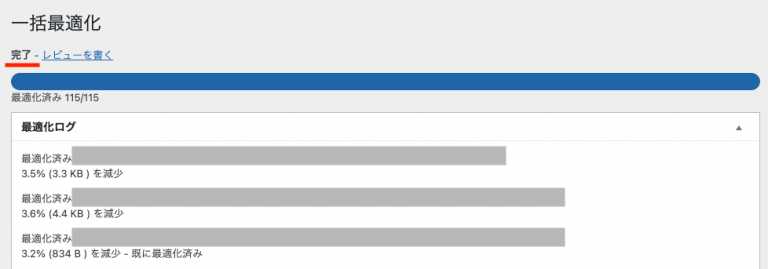
「完了」と表示されたら一括最適化完了です。
最適化ログに、最適化した画像ファイル名や、どれくらいファイルサイズが小さくなったかが表示されます。
まとめ
「EWWW Image Optimizer」を使えば、全ての画像のファイルサイズを小さく出来ます。
サイト閲覧してくれる方達のためにも、画像ファイルを最適化し、サイトの読み込み速度を向上させましょう!
インストールすれば後は何もしなくても良い楽ちんプラグインなので、ぜひ試してみて下さい。

