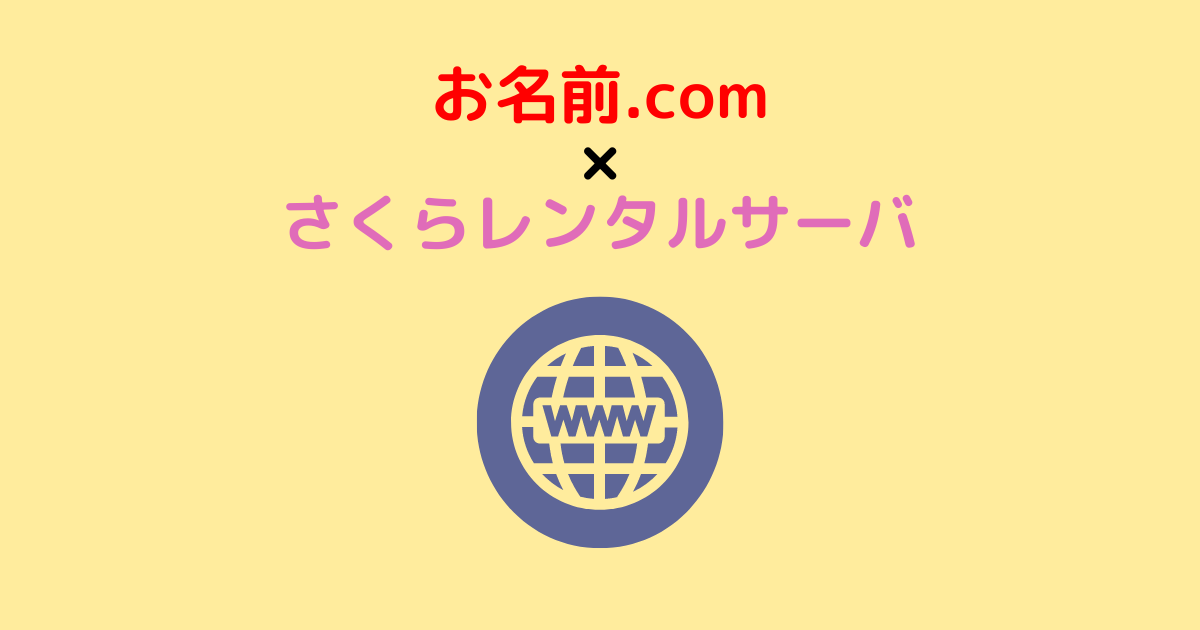ブログやサイト開設のために、お名前.comで独自ドメインを取得後、さくらのレンタルサーバに設定する方法をご紹介します。
さくらレンタルサーバのコントロールパネルでドメインを追加する
さくらレンタルサーバの「コントロールパネル」を開きます。
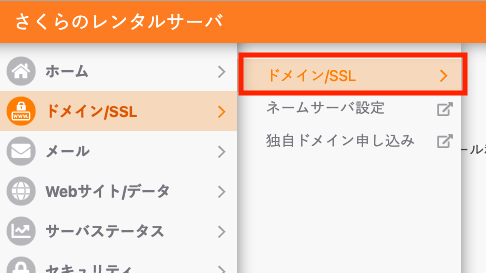
「ドメイン/SSL」-「ドメイン/SSL」を開きます。
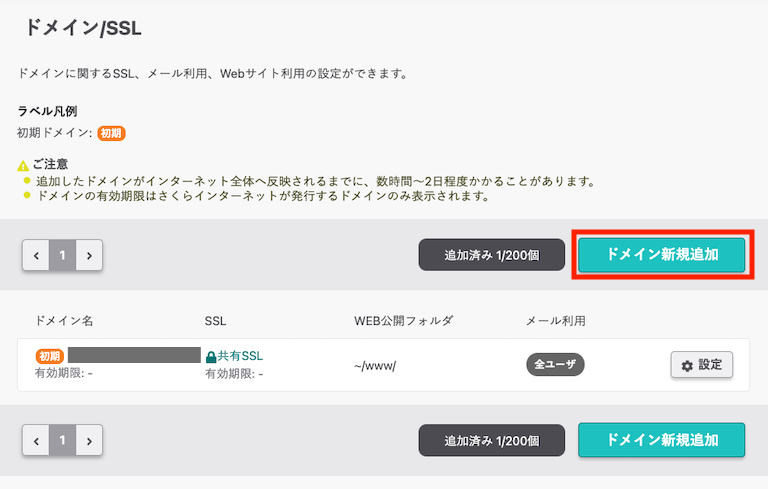
初期でくれるsakura.ne.jpのドメインが1件あるはずです。
「ドメイン新規追加」をクリックします。(上でも下のでもどちらでも大丈夫です。)
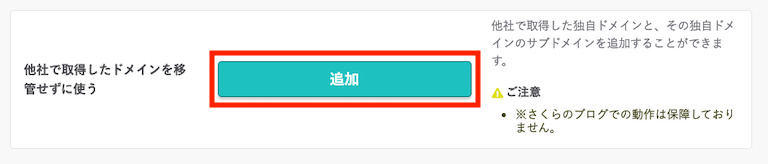
画面の一番下の方にスクロールしていくと、「他社で取得したドメインを移管せずに使う」という項目があるので、「追加」をクリックします。
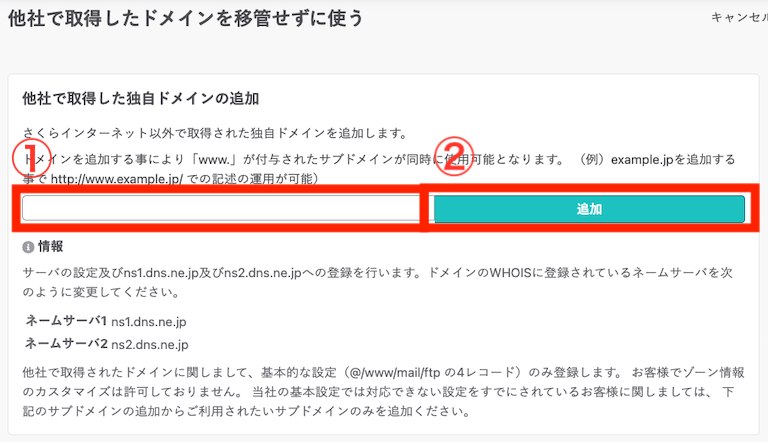
お名前ドットコムで購入したドメインを①の入力欄に記入し、②「追加」をクリックします。
「www.」は入れなくて大丈夫です。

先ほどの「ドメイン/SSL」の画面で、追加したドメインが増えていればOKです。
お名前.comでDNS設定を行う
お名前.comでドメインを購入した際に、「ご利用予定のレンタルサーバーをお選び下さい。」という項目で、「さくらインターネット」を選択した方は、自動で既に設定されているため設定は不要です。
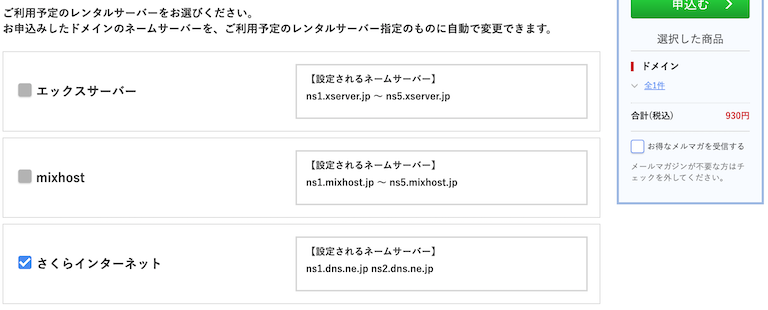
↑この画面です。
「さくらインターネット」を選択した方は、ネームサーバー反映まで待ちましょう!
「さくらインターネット」を選択したかどうか忘れてしまった方、または別のサーバーを選択した方は下記にお進み下さい。
ネームサーバーの設定を確認する
お名前.com Navi にログインします。

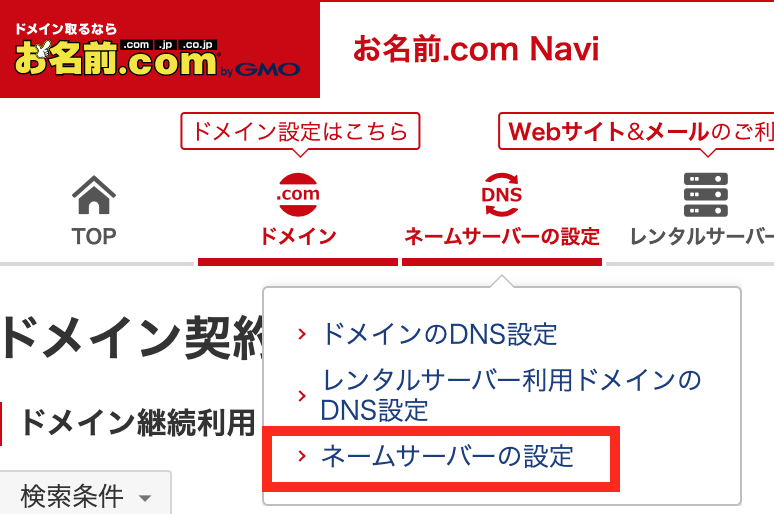
お名前.com Navi のヘッダーメニューから、
「ネームサーバーの設定」-「ネームサーバーの設定」を開きます。
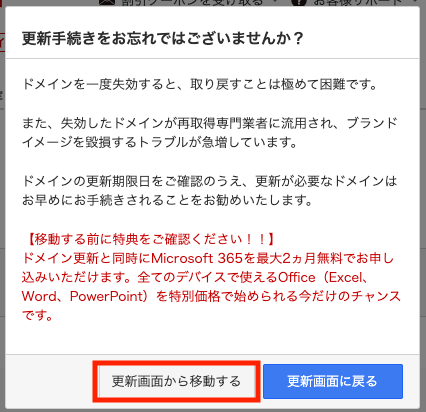
「更新手続きをお忘れではございませんか?」というポップアップ画面が表示された場合は、
「更新画面から移動する」ボタンを押して下さい。
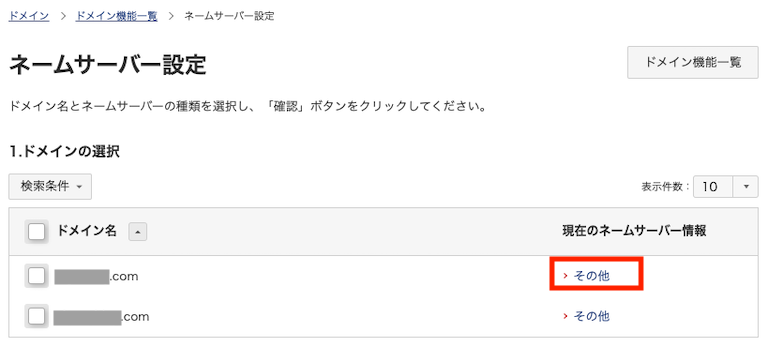
確認したいドメインの「現在のネームサーバー情報」を確認します。
ここが「その他」以外になっている場合は、さくらレンタルサーバのネームサーバーではありません。次に進んで設定を行いましょう!
「その他」になっている場合は、「その他」をクリックし詳細を確認します。
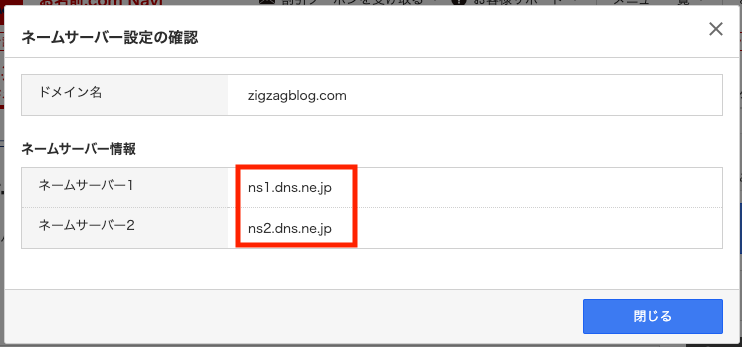
ネームサーバー1が「ns1.dns.ne.jp」
ネームサーバー2が「ns2.dns.ne.jp」
になっていれば、さくらレンタルサーバのネームサーバーが登録されています。
違う場合は、次に進んで登録しましょう!
さくらレンタルサーバのネームサーバーをお名前.comで登録する
「ネームサーバーの設定」の画面で

ネームサーバーを変更したいドメインを選択します。
その下の項目で
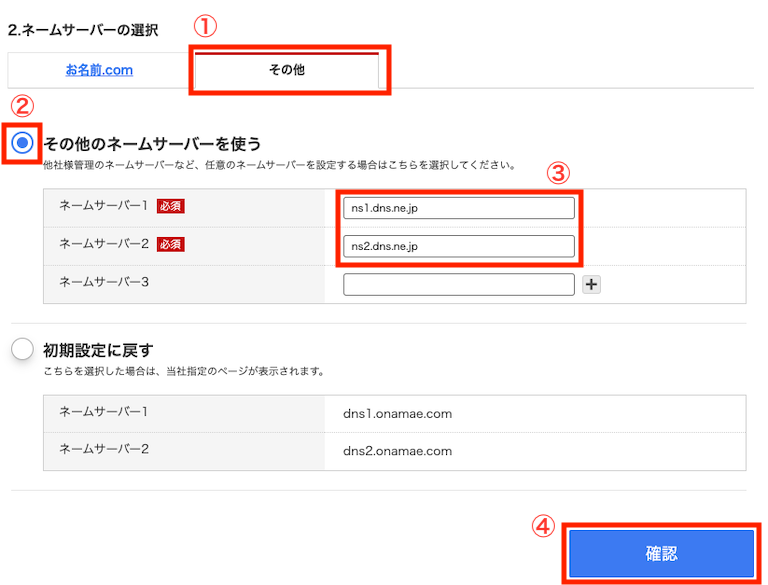
タブの①「その他」を選択し、
②「その他のネームサーバーを使う」を選択します。
③ネームサーバー1「ns1.dns.ne.jp」
ネームサーバー2「ns2.dns.ne.jp」
を入力し、④の「確認」ボタンをクリックします。
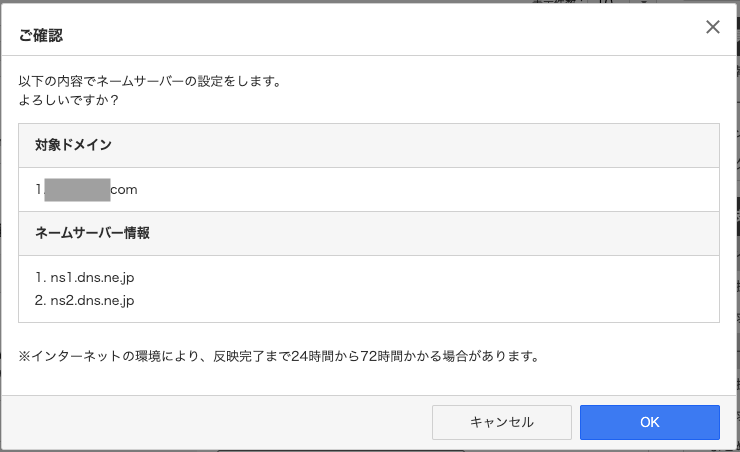
「ご確認」画面で問題がないことを確認し、「OK」ボタンをクリック。
以上で設定は完了です。
ご確認画面で書かれている通り、反映完了まで24時間から72時間かかる場合があります。
気長に待ちましょう!