SEO対策では、サイトのSSL化(https化)が必須です。
さくらのレンタルサーバの新しいコントロールパネルで、無料のSSLを設定する方法を紹介します。
SSLとは
SSLとは、「Secure Sockets Layer」の略で、サイト閲覧しているユーザーとサイト間でデータを送受信する際に暗号化する仕組みです。
SSLを設定することで、お問い合わせフォームやショッピングの画面で住所や電話番号、クレジットカード番号等入力しても、第三者に情報が渡らないよう暗号化することができます。
また、最近はSEOでも、SSL化されているサイトはユーザーにとって安全性が高いとして、検索エンジンで順位が上がりやすくもなるので、サイトをお持ちの方は必須です!!
URLの頭で「http://」で始まるサイトと「https://」で始まるサイトの2種類あるのはご存知でしょうか?
SSLを設定しているサイトは、「https://」で始まります。
![]()
Google Chromeで、SSL設定されているサイトを開くと、このように鍵マークが表示されます。
サイトの全ページでSSL化されていることを「常時SSL」と呼びます。
SSL化する方法は、レンタルサーバーごとに異なります。
このページでは、さくらのレンタルサーバでの無料SSL化をご紹介します。
無料SSLを設定する前の準備
さくらのレンタルサーバでSSLを設定するには、前もって独自ドメインの設定が必要です。
- 独自ドメインをさくらのレンタルサーバに設定する
- 独自ドメインのネームサーバーをさくらのレンタルサーバーの設定にする
上記2点を設定しましょう。
さくらのレンタルサーバに独自ドメインを設定し、お名前ドットコムでネームサーバーを設定する方法は、下記の関連記事をご覧ください。
さくらレンタルサーバでの無料SSL設定方法
さくらレンタルサーバーでは無料のSSL「Let’s Encrypt」が用意されています。
その設定方法を解説します。
まずは、さくらのレンタルサーバのサーバコントロールパネルにログインしてください。
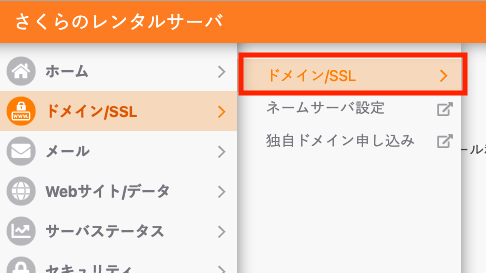
「ドメイン/SSL」-「ドメイン/SSL」を開きます。

設定したいドメインの横にある「SSL」ボタンを押します。
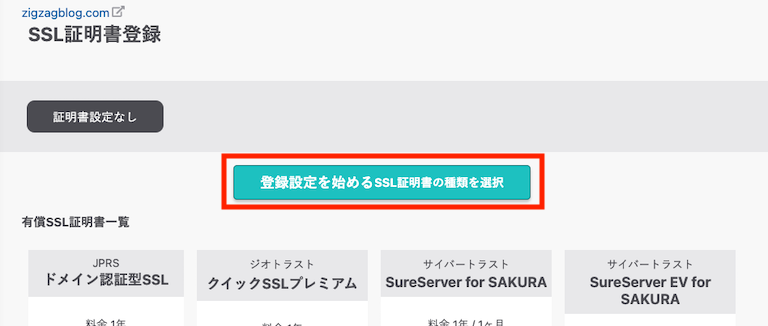
有料の案内が出ますが安心して下さい。
無料SSLの場合も「登録設定を始めるSSL証明書の種類を選択」ボタンを押します。
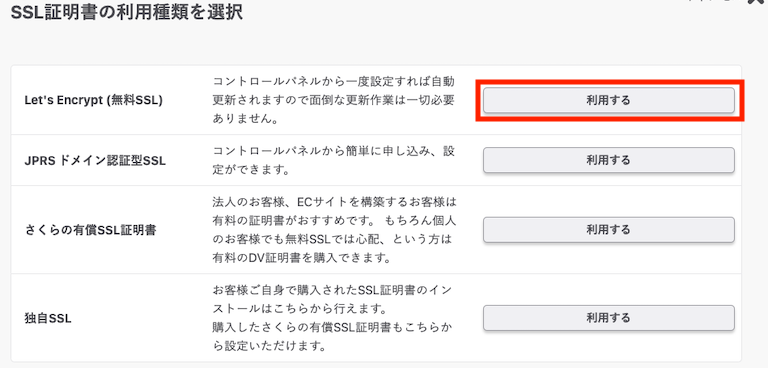
「SSL証明書の利用種類を選択」という画面で、Let’s Encrypt(無料SSL)の「利用する」ボタンをクリックします。
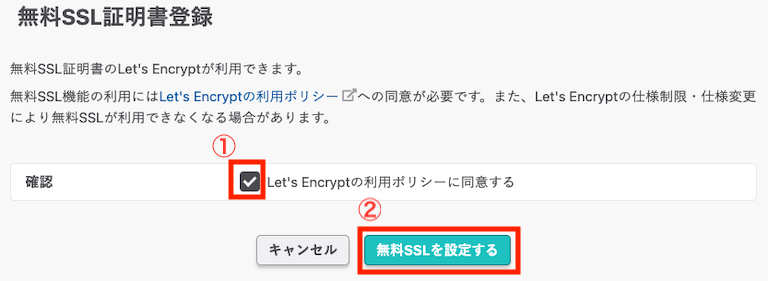
①Let’s Encryptの利用ポリシーに同意するにチェックを入れ、
②「無料SSLを設定する」ボタンを押します。
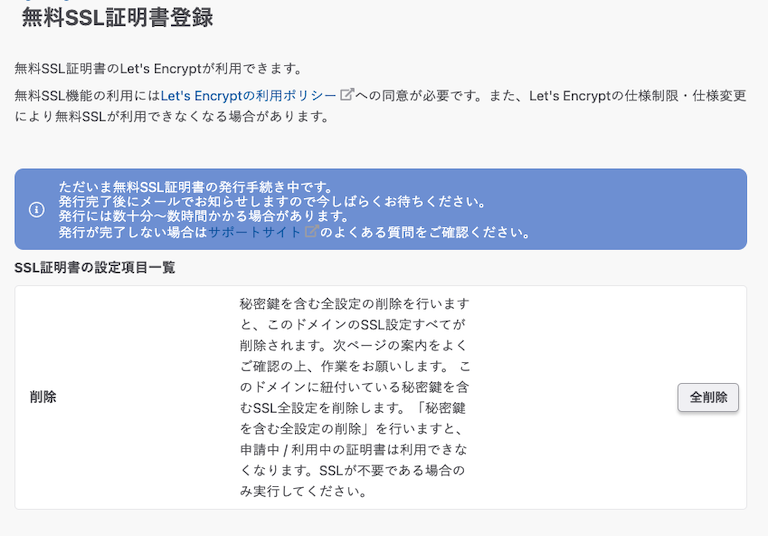
このような画面が表示されればOKです。
ここに書かれている通り、反映されるまで数十分〜数時間かかりますので、少し待ちましょう。
完了後にメールが「[さくらインターネット]SSLサーバ証明書発行のお知らせ」というような件名で届きます。
(当サイトの場合は15分ほどで届きました。)
メールが届いたら、「https://」のURLで、サイトにアクセスして確認してみてください。
SSL化(https化)した後の設定
WordPressをお使いの方はhttpをhttpsに変更
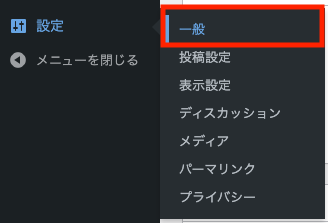
WordPress管理画面の「設定」-「一般」を開きます

「WordPressアドレス(URL)」と「サイトアドレス(URL)」を
httpからhttpsに変更します。
入力を間違えると、管理画面にログインできなくなってしまうので注意して入力してください!
入力したら、最下部にある「変更を保存」ボタンを忘れずに押して下さい。
保存すると、管理画面からログアウトされるので、再度ログインしましょう。
管理画面のURLがhttpsになっていればOKです。
さくらのレンタルサーバでhttpをhttpsに転送(リダイレクト)設定
httpのアドレスでアクセスしたユーザーも、SSL化したhttpsのアドレスへ転送(リダイレクト)する設定を行います。
さくらのレンタルサーバのサーバコントロールパネルを開きます。
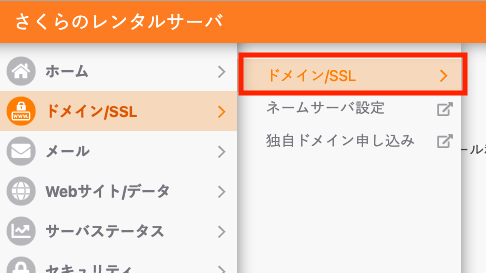
先ほどの「ドメイン/SSL」-「ドメイン/SSL」を開きます。
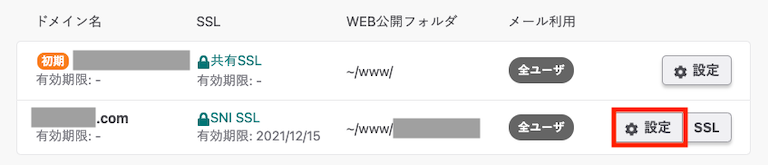
SSL設定したドメインの、今度は「設定」ボタンをクリックします。

「HTTPS転送設定」という項目の「HTTPSに転送する」にチェックを入れます。
最下部の「保存する」ボタンを押して下さい。
以上で設定終了です。


