今回は、ブログやサイト運営には欠かせないツール『Googleサーチコンソール』の設定方法を解説します。
特にこちらのページでは、お名前.comでドメインを取得し、さくらレンタルサーバでサーバーを利用している方向け!
少々複雑なので、ご参考にしてみてください。
Googleサーチコンソールとは
Googleサーチコンソール(Google Search Console)とは、Googleが提供している無料のGoogle検索分析ツールです。略して「サチコ」と呼ぶ人も居ます。
ユーザーがどういうキーワードでGoogle検索した時に検索結果として表示され、検索順位が何番だったか、そのうち何回クリックされたかといったデータを見ることが出来るツールです。
また、Googleにサイトマップという、サイトの構造をまとめたファイルを通知することができます。
Googleサーチコンソールに登録しなくても、Google検索結果に表示されるようになりますが、登録することで、どこでエラーになっているか判断でき、より改善・管理しやすくなります。
Googleサーチコンソールの登録方法
Googleサーチコンソールのサイトを開きます。
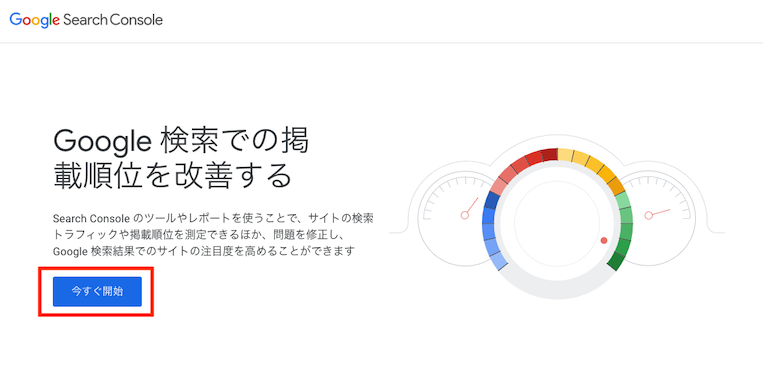
「今すぐ開始」ボタンを押します。
ログイン画面が表示されたら、管理するGoogleアカウントでログインしましょう。
Googleアカウントをお持ちでない方は、まずはアカウントを作成してください。
ここではログイン後の画面で解説を進めます。
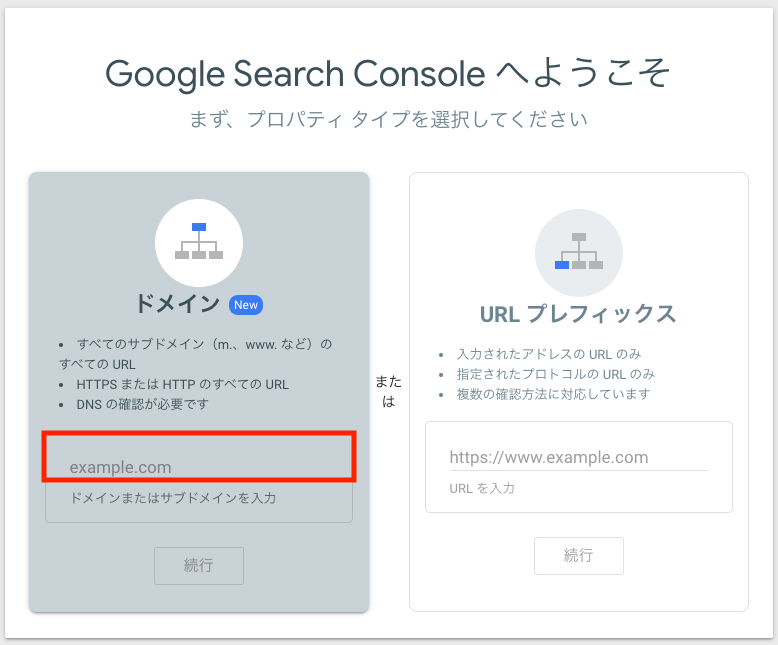
左の「ドメイン」の方に、登録したいサイトのドメインを入力し、下の「続行」ボタンを押します。
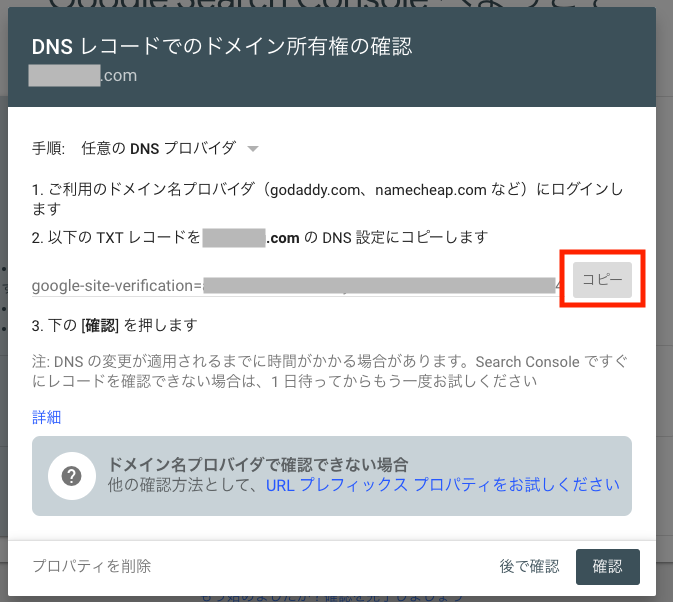
「DNSレコードでのドメイン所有権の確認」という画面が表示されたら、「コピー」ボタンを押します。
お名前.comでドメインを取得した場合のDNSレコードを設定する
「お名前.com Navi」を開いてログインします。
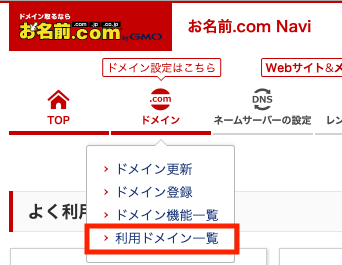
「ドメイン」-「利用ドメイン一覧」を開きます。
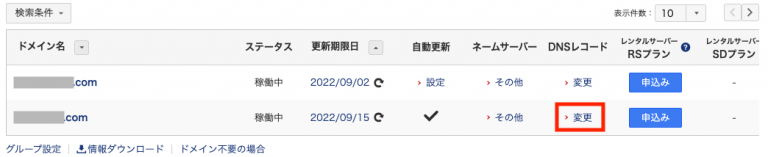
サーチコンソールを設定する「DNSレコード」の「変更」をクリックします。
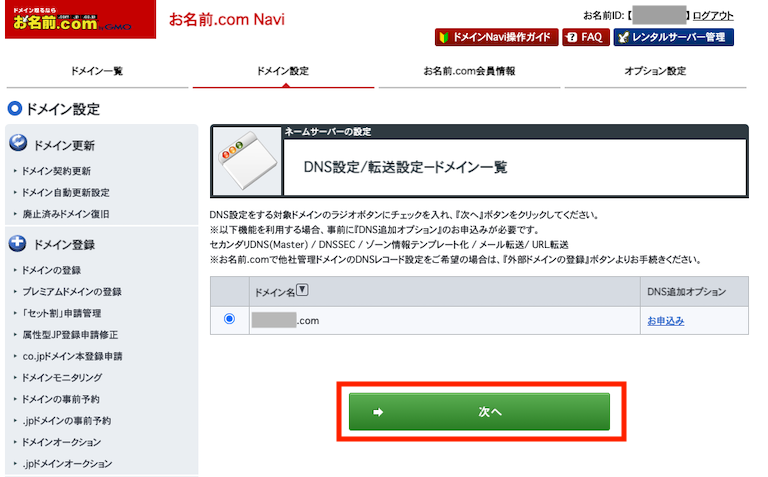
「DNS設定/転送設定ードメイン一覧」画面で「次へ」ボタンを押します。
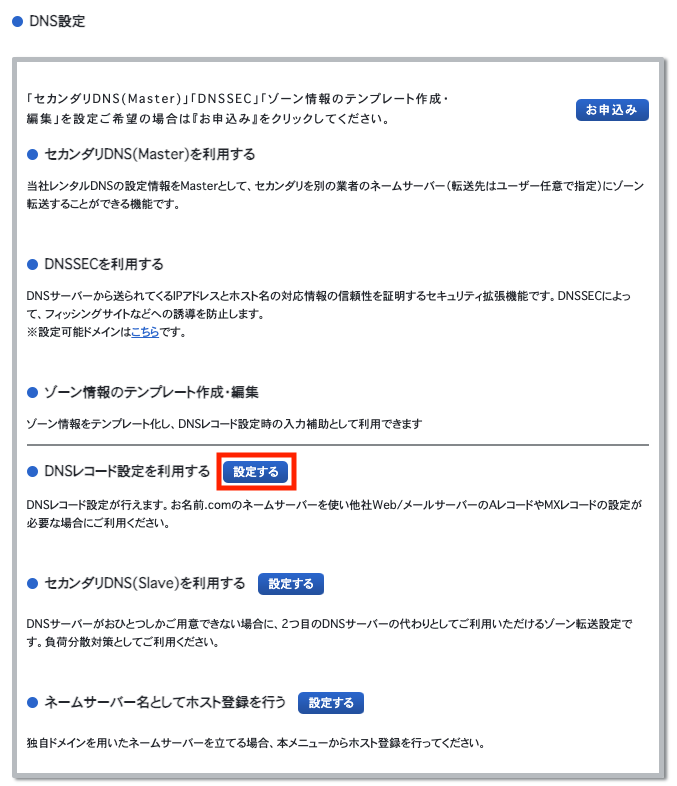
「DNSレコード設定を利用する」の「設定する」ボタンをクリックします。
「DNSレコード 入力」画面で、少し下にスクロールしていくと、下の入力項目があります。
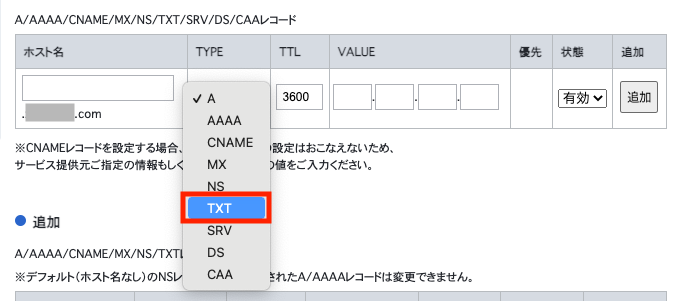
TYPE欄の「TXT」を選択します。
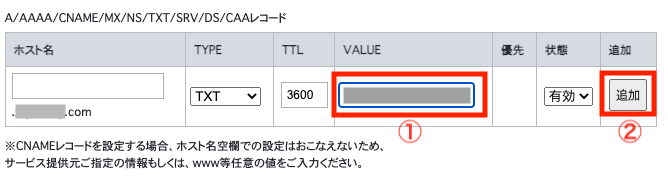
①VALUEの欄に、Googleサーチコンソールの画面でコピーしたTXTレコードを貼り付け
②「追加」ボタンを押します。
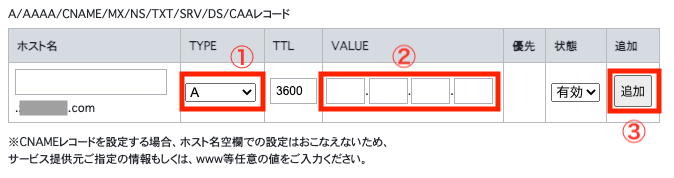
もう1件追加します。
①TYPE欄は「A」を選択
②さくらレンタルサーバのIPアドレスを記入
IPアドレスの確認方法はこちら↓の記事をご覧ください
③「追加」ボタンを押します

下の方にある「DNSレコード設定用ネームサーバー変更確認」にチェックを入れます。
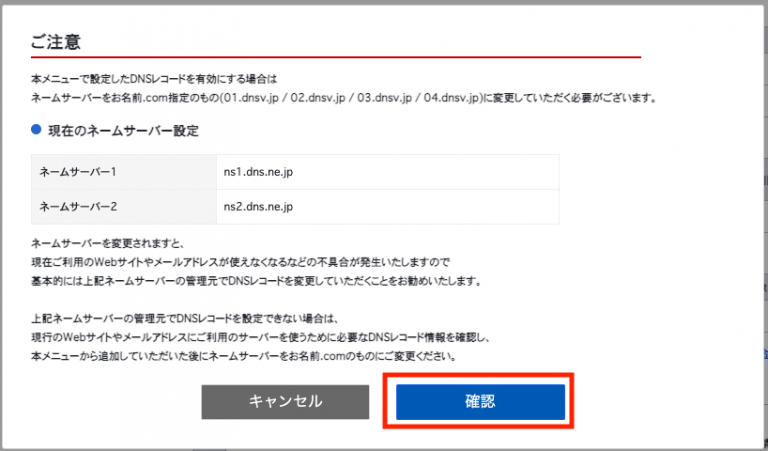
「ご注意」というポップアップが出てきたら「確認」ボタンを押しましょう。

最下部の「確認画面へ進む」ボタンをクリックします。
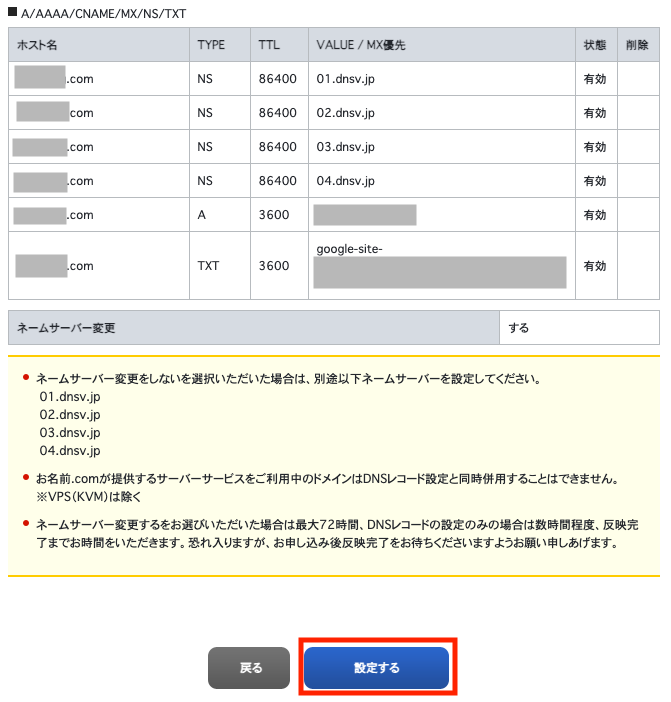
DNSレコード設定の確認画面が表示されます。
内容に問題なければ「設定する」ボタンを押します。
Googleサーチコンソールで所有権の確認
「確認」ボタンを押します。
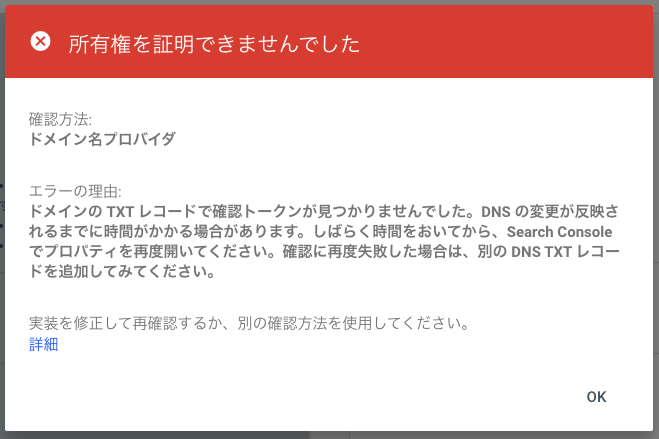
上のような「所有権を証明できませんでした」という画面が出た場合は、
しばらく時間をおいてから、再度確認しましょう。
「所有権を自動確認しました」という画面が出れば、完了です!
お名前ドットコムのネームサーバー設定を元に戻す
お名前ドットコムでネームサーバーを変更したため、このままだとサイトが表示されません。
サーチコンソールで所有権の証明が完了した後、ネームサーバーの設定を元に戻しましょう。
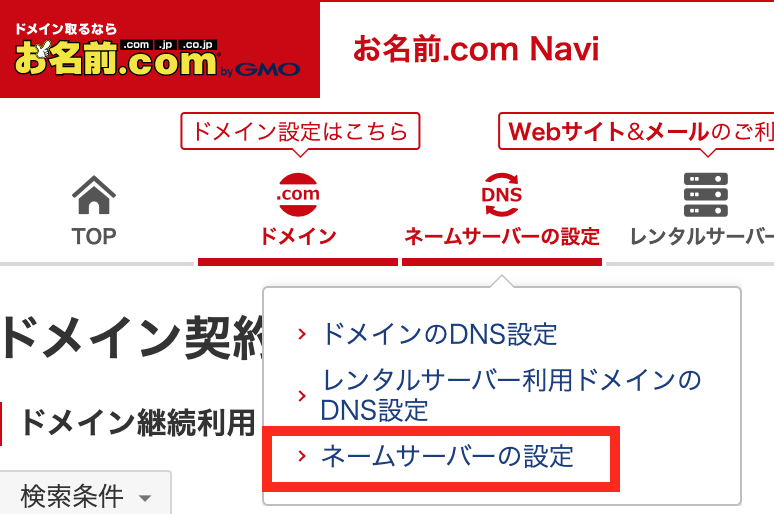
お名前.com Navi のヘッダーメニューから、
「ネームサーバーの設定」-「ネームサーバーの設定」を開きます。
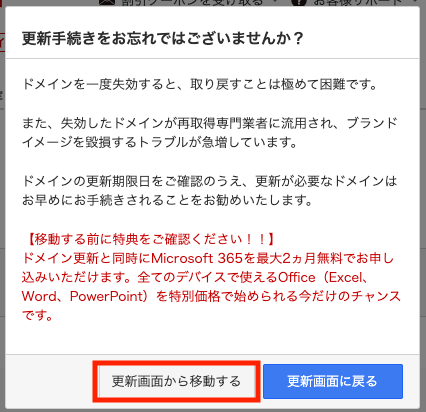
「更新手続きをお忘れではございませんか?」というポップアップ画面が表示された場合は、
「更新画面から移動する」ボタンを押して下さい。
「ネームサーバーの設定」の画面で

ネームサーバーを変更したいドメインを選択します。
その下の項目で
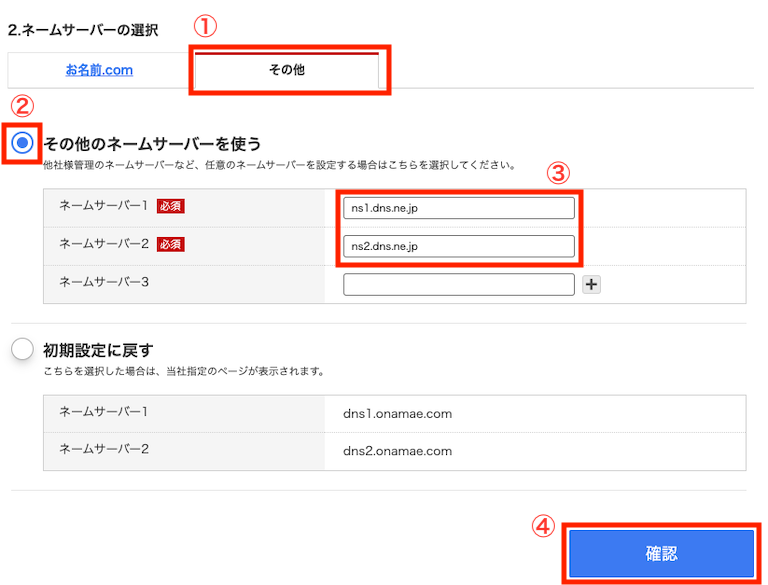
タブの①「その他」を選択し、
②「その他のネームサーバーを使う」を選択します。
③さくらレンタルサーバの場合は、下記のネームサーバーを入力します。
ネームサーバー1「ns1.dns.ne.jp」
ネームサーバー2「ns2.dns.ne.jp」
④「確認」ボタンをクリックします。
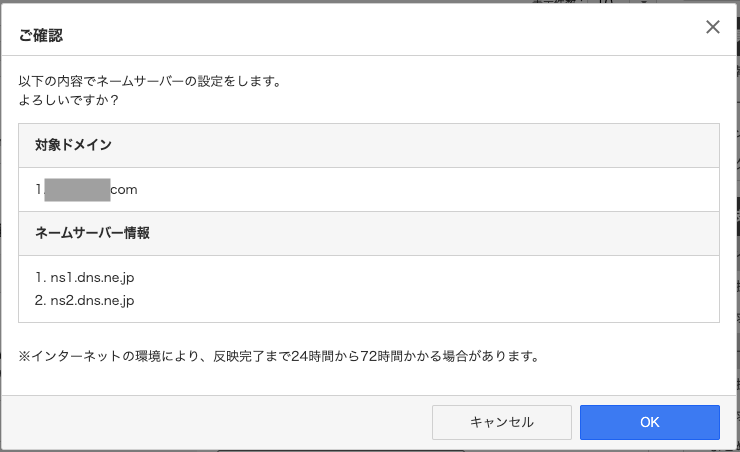
「ご確認」画面で問題がないことを確認し、「OK」ボタンをクリック。
ご確認画面で書かれている通り、反映完了まで24時間から72時間かかる場合があります。
以上で、全ての設定完了です。
まとめ
Googleサーチコンソールは、お名前ドットコムのドメインとさくらレンタルサーバを利用している場合、ちょっと方法がややこしいです。
ですが、一度登録すれば後は変更する必要がないので、新しくサイトを作ったらできるだけ早く設定することをオススメします!


