WordPressのサイトをお引越しするときに便利なプラグイン「All-in-One WP Migration」。
このプラグインを使うと、クリックや、ドラッグアンドドロップだけで簡単にサイト移行できちゃいます。
使い方をご紹介します!
All-in-One WP Migrationをインストール
まずはプラグイン「All-in-One WP Migration」をインストールしましょう。
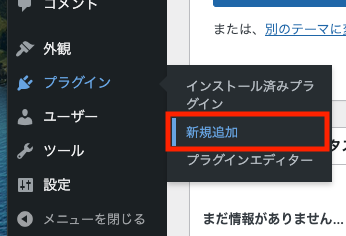
「プラグイン」の「新規追加」をクリックします。
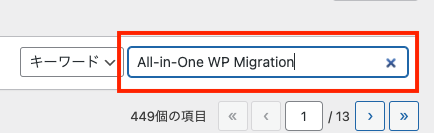
プラグインの新規追加画面で「All-in-One WP Migration」と検索します。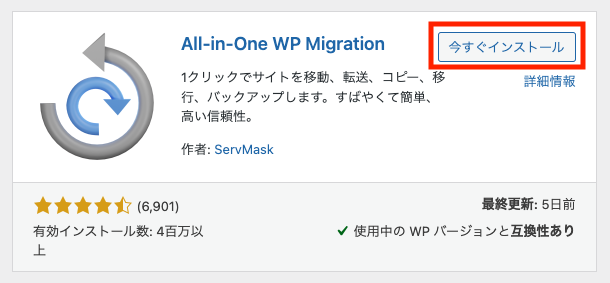
検索結果に上のアイコンのプラグインが出てきたら、「今すぐインストール」をクリックします。
インストールが終わったら、プラグインを有効化しましょう。
プラグインを有効化した後、画面を更新すると、メニューの部分に「All-in-One WP Migration」が追加されています。

All-in-One WP Migrationの使い方
次にAll-in-One WP Migrationの使い方を説明します。
移行元サイトのエクスポート
まずは移行元サイトのエクスポート方法から!

管理画面左側メニューの「All-in-One WP Migration」-「エクスポート」をクリックします。
今回は、サイトを別のアドレス(ドメイン)に移行・お引越しすると想定し、
リンクや画像など、サイト内で使われているのアドレスの部分を、新しいアドレスに書き換えた上でデータをエクスポートします。
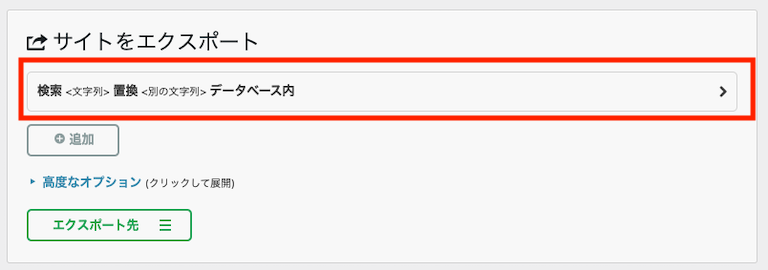
「検索<文字列>置換<別の文字列>データベース内」をクリックしてください。
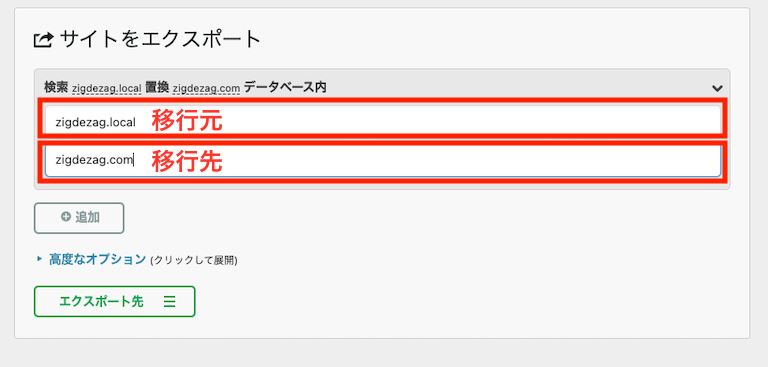
「検索」に『移行元のドメイン』、「置換」に『移行先のドメイン』を入力します。
「エクスポート先」をクリックし、保存先を選びましょう!
「ファイル」を選ぶとPCにダウンロードできるのでオススメです。
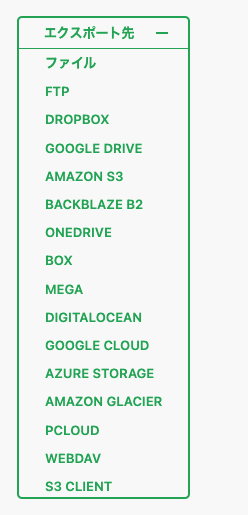
今回は「ファイル」を選択します。
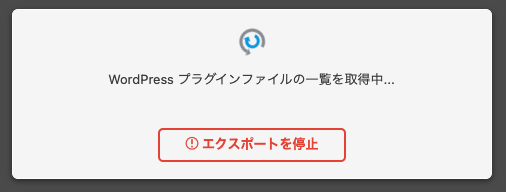
ファイルのエクスポート準備が自動で進みます。
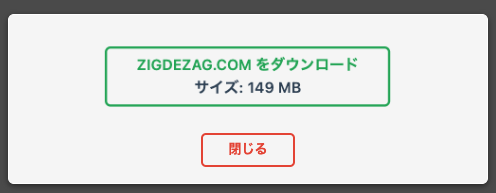
このような画面がでたら、「ダウンロード」をクリックしましょう!
これでバックアップは完了です。
不要なエクスポートファイルは削除しよう!
エクスポートしたファイルは、サーバー上に残ってしまいます。
削除しないと、サーバーの容量を圧迫してしまうので、ダウンロードができたら必ず削除するようにしましょう!
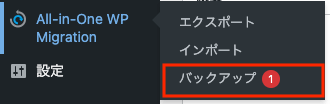
「All-in-One WP Migration」-「バックアップ」を開きます。
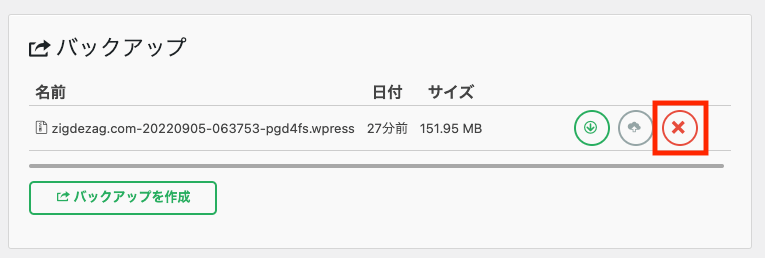
バックアップを開いたら、エクスポートしたデータが残っています。
バツマークをクリックして、削除しましょう。
移行先サイトのインポート
お次は、移行先サイトにインポート!
移行先サイト、Wordpress管理画面にログインし、先程と同様に「All-in-One WP Migration」をインストール・有効化してください。
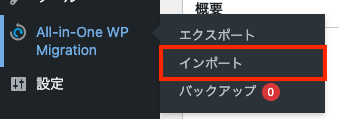
有効化したら、管理画面左側メニューの「All-in-One WP Migration」-「エクスポート」を開きます。

この画面が出たら、移行元でエクスポートしダウンロードした.wpressデータを、こちらの画面にドラッグ&ドロップします。
ただし、初期設定では、アップロードサイズは5MBまでです。
アップロードが完了したら、画面を更新しましょう。
WordPressのログイン画面が出たら、移行元で使っていたアカウントでログインしてくださいね。
移行先のサイトが、移行元と同じ見た目に変わっているはずです!
このようにAll-in-One WP Migrationは、サイトの移行・お引越しにとても便利なので、ぜひ使ってみてくださいね。

